
Il est urgent d'envoyer un document de travail par courrier électronique. Il s'agit d'un fichier Word, mais vous souhaitez le convertir en PDF, afin d'éviter toute modification accidentelle de son contenu. Vous avez plusieurs programmes sur votre PC qui vous permettent de le faire, mais maintenant vous ne savez pas comment sortir de l'impasse parce que vous n'avez qu'un iPad sous la main et qu'aucune des applications installées sur votre appareil ne semble adaptée à cette fin. Si vous avez besoin d’aide, il suffit de suivre les instructions de ce guide.
Il existe des manières simples permettant de transformer un fichier Word en PDF sur iPad. Vous pouvez le faire en utilisant des fonctions spéciales du système, des applications à installer séparément ou des services en ligne qui peuvent être utilisés directement à partir du navigateur. Bref, vous n'avez que l'embarras du choix. Alors, ne pas perdez plus de temps et de passer à autre chose. Asseyez-vous confortablement et commencez à vous concentrer sur la lecture de ce qui suit.
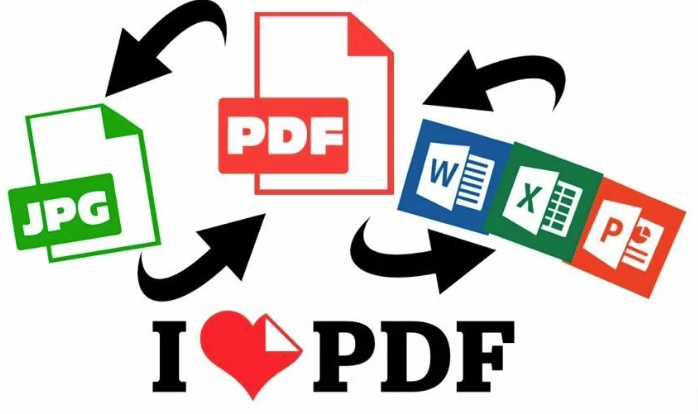 Le premier service en ligne que vous pouvez utiliser est iLovePDF. Il fonctionne sans enregistrement, il est gratuit et vous permet de créer, modifier, déverrouiller et convertir des PDF. En outre, le service protège la vie privée des utilisateurs en supprimant tous les documents qui sont téléchargés sur ses serveurs dans les heures qui suivent leur chargement. Toutefois, il faut tenir compte du fait que vous ne pouvez télécharger qu'un seul fichier à la fois, d'une taille inférieure ou égale à 100 Mo. Pour contourner cette limitation, en portant la taille maximale autorisée à 1 Go, vous devez souscrire à des plans payants, qui vous permettent également de bénéficier d'autres fonctionnalités supplémentaires.
Pour utiliser iLovePDF, ouvrez Safari ou le navigateur que vous utilisez habituellement pour surfer sur le web à partir de votre iPad, allez sur la page d'accueil du service, appuyez sur le bouton "Sélectionner les documents WORD" et sélectionnez le fichier Word qui vous intéresse. Vous pouvez également télécharger le document depuis Google Drive ou Dropbox en appuyant sur les boutons à l'écran.
Une fois le processus de téléchargement terminé, appuyez sur le bouton "Convertir en PDF" situé en bas à droite et attendez que le processus de conversion commence et se termine. Pour terminer, enregistrez le fichier qui vous est renvoyé en appuyant sur l'icône de partage et en choisissant l'emplacement ou l'application où vous souhaitez enregistrer le PDF résultant. Si le PDF final ne s'affiche pas automatiquement une fois la conversion terminée, appuyez sur le bouton "Télécharger le PDF" pour forcer le processus.
Le premier service en ligne que vous pouvez utiliser est iLovePDF. Il fonctionne sans enregistrement, il est gratuit et vous permet de créer, modifier, déverrouiller et convertir des PDF. En outre, le service protège la vie privée des utilisateurs en supprimant tous les documents qui sont téléchargés sur ses serveurs dans les heures qui suivent leur chargement. Toutefois, il faut tenir compte du fait que vous ne pouvez télécharger qu'un seul fichier à la fois, d'une taille inférieure ou égale à 100 Mo. Pour contourner cette limitation, en portant la taille maximale autorisée à 1 Go, vous devez souscrire à des plans payants, qui vous permettent également de bénéficier d'autres fonctionnalités supplémentaires.
Pour utiliser iLovePDF, ouvrez Safari ou le navigateur que vous utilisez habituellement pour surfer sur le web à partir de votre iPad, allez sur la page d'accueil du service, appuyez sur le bouton "Sélectionner les documents WORD" et sélectionnez le fichier Word qui vous intéresse. Vous pouvez également télécharger le document depuis Google Drive ou Dropbox en appuyant sur les boutons à l'écran.
Une fois le processus de téléchargement terminé, appuyez sur le bouton "Convertir en PDF" situé en bas à droite et attendez que le processus de conversion commence et se termine. Pour terminer, enregistrez le fichier qui vous est renvoyé en appuyant sur l'icône de partage et en choisissant l'emplacement ou l'application où vous souhaitez enregistrer le PDF résultant. Si le PDF final ne s'affiche pas automatiquement une fois la conversion terminée, appuyez sur le bouton "Télécharger le PDF" pour forcer le processus.
Quelle applications permettent de transformer un fichier Word en PDF sur iPad
Pour transformer un fichier Word en PDF sur iPad, vous pouvez d'abord utiliser quelques applications utiles. Vous trouverez donc ci-dessous celles qui représentent les meilleures solutions de ce type.L'outil Dossier pour transformer les fichiers Word en PDF
Le premier outil que vous pouvez utiliser pour transformer un fichier Word en PDF sur iPad, est l'app Fichier préinstallé dans iOS/iPadOS (s'il a été supprimé, il peut être téléchargé à nouveau à partir de la section correspondante de l'App Store). Grâce à ce dernier, vous pouvez visualiser et gérer les fichiers stockés sur votre appareil ainsi que sur iCloud Drive et d'autres services de stockage en nuage. Eh bien, vous ne le saviez probablement pas mais, en l'utilisant, vous pouvez appeler la fonction pour utiliser l'imprimante virtuelle PDF et, par conséquent, transformer n'importe quel document DOC/DOCX en PDF. Pour utiliser Dossier à votre convenance, tapez sur l'icône de l'application (celle avec le dossier bleu et le fond blanc) sur l'écran d'accueil et, sur l'écran qui s'affiche, sélectionnez l'emplacement à partir duquel vous voulez récupérer le fichier Word sur lequel vous allez agir, dans le menu latéral gauche (s'il n'est pas visible, tapez d'abord sur les Positions en haut de l'écran). Ensuite, appuyez et maintenez enfoncée l'icône du fichier DOC/DOCX qui vous intéresse et choisissez "Quick View" dans le menu qui s'ouvre. Sur l'écran contenant le contenu du document qui vous est maintenant présenté, appuyez sur l'icône de partage (celle avec le carré et la flèche) située dans le coin supérieur droit et appuyez sur l'élément Imprimer dans le menu supplémentaire qui apparaît. Dans l'écran de gestion de l'impression qui s'affiche maintenant, zoomez sur la première page du document, pincez pour zoomer sur son aperçu, puis cliquez à nouveau sur l'icône de partage dans le coin supérieur droit et, dans un autre menu qui s'ouvre, choisissez l'emplacement ou l'application où vous souhaitez enregistrer le document, qui sera automatiquement transformé en PDF.L'application Word pour transformer des fichiers Word en PDF
Pour réussir, vous pouvez également vous tourner vers l'application Word pour les appareils mobiles, l'équivalent mobile du populaire programme de traitement de texte qui fait partie du pack Microsoft Office. Il peut être utilisé en se connectant à votre compte Microsoft et est gratuit, à condition que votre iPad soit de taille 10.1″ ou inférieure. Sinon, pour accéder aux fonctionnalités offertes par Word, vous devez vous abonner à Office 365, qui peut être utilisé pendant une période d'essai gratuite de 30 jours.- Pour télécharger et installer Word sur votre iPad, visitez la section correspondante de l'App Store, appuyez sur le bouton "Get", puis sur le bouton "Install" et autorisez le téléchargement à l'aide du mot de passe Face ID, Touch ID ou Apple ID. Ensuite, lancez l'application en appuyant sur le bouton "Ouvrir" qui apparaît à l'écran ou en sélectionnant l'icône qui a été ajoutée à l'écran d'accueil.
- Maintenant que vous voyez l'écran principal de Word, suivez le court tutoriel d'introduction qui vous est proposé, appuyez sur les boutons "Démarrer" et "Suivant", choisissez d'envoyer ou non les données de diagnostic et appuyez sur le bouton "OK". Si vous souhaitez recevoir des notifications de l'application, appuyez également sur le bouton "Activer", sinon appuyez sur le bouton "Pas maintenant". Ensuite, connectez-vous à votre compte Microsoft (ou créez-en un pour le moment, si vous n'en avez pas encore un, en suivant les instructions de mon billet sur le sujet).
- A ce stade, ouvrez le document Word que vous souhaitez convertir en PDF en tapant sur l'élément "Ouvrir" situé sur le côté gauche de l'écran, en sélectionnant l'emplacement où le fichier est enregistré et en appuyant sur son aperçu.
- Une fois que le document est affiché, tapez sur l'icône avec la feuille et les trois points en haut à gauche et choisissez l'option "Exporter "dans le menu qui s'affiche, puis tapez sur le PDF. Pour terminer, choisissez l'emplacement de votre appareil où vous souhaitez enregistrer le fichier et appuyez sur l'élément "Exporter" en haut de l'écran.
L'outil Pages pour la transformation de fichiers Word en PDF
Un autre outil dont vous disposez pour transformer un fichier Word en PDF sur l'iPad est Pages, l'application de traitement de texte mise à disposition par Apple pour ses utilisateurs. C'est pratiquement l'équivalent de Word pour la société "Bitten Apple" et c'est complètement gratuit. Pour télécharger et installer des pages sur votre iPad :- visitez la section correspondante de l'App Store, appuyez sur le bouton "Get",
- puis sur le bouton "Install" et autorisez le téléchargement à l'aide du mot de passe Face ID, Touch ID ou Apple ID.
- Ensuite, lancez l'application en appuyant sur le bouton "Ouvrir" qui apparaît à l'écran ou en sélectionnant l'icône qui a été ajoutée à l'écran d'accueil.
Le convertisseur de documents
Aucune des solutions pour transformer un fichier Word en PDF sur iPad précédemment proposées ne vous a convaincu d'une manière particulière et vous cherchez une solution alternative ? Tournez-vous vers The Document Converter. Il s'agit en fait d'une application qui permet de convertir différents types de documents, y compris des fichiers DOC/DOCX, en PDF et dans divers autres formats. C'est gratuit, mais pour sélectionner certains formats de sortie, dont le PDF, vous devez faire des achats dans l'application. Quoi qu'il en soit, vous pouvez essayer gratuitement le service pendant une semaine. Pour télécharger et installer l'application sur votre iPad, visitez la section correspondante de l'App Store, appuyez sur le bouton "Get", puis sur le bouton "Install" et autorisez le téléchargement à l'aide du mot de passe Face ID, Touch ID ou Apple ID. Ensuite, lancez-le en appuyant sur le bouton "Ouvrir" qui apparaît à l'écran ou en sélectionnant l'icône qui a été ajoutée à l'écran d'accueil. Maintenant que vous voyez l'écran principal de la demande, indiquez l'endroit d'où vous souhaitez récupérer le fichier Word qui vous intéresse en cliquant sur son icône, puis choisissez dans le menu déroulant A le document PDF (.pdf) et appuyez sur le bouton "Convertir". Attendez ensuite le début et la fin de la procédure de conversion et choisissez l'emplacement où vous souhaitez enregistrer le PDF qui vous est renvoyé. Plus facile que cela ?Transformer un fichier Word en PDF sur l'iPad en ligne
Vous ne voulez ou ne pouvez pas télécharger de nouvelles applications ? Dans ce cas, pour transformer un fichier Word en PDF sur votre iPad, vous pouvez envisager d'utiliser l'un des services en ligne que je vous propose ci-dessous.Le service en ligne iLovePDF
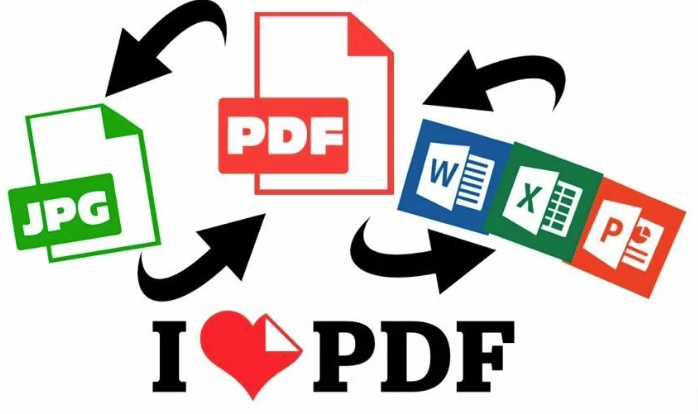 Le premier service en ligne que vous pouvez utiliser est iLovePDF. Il fonctionne sans enregistrement, il est gratuit et vous permet de créer, modifier, déverrouiller et convertir des PDF. En outre, le service protège la vie privée des utilisateurs en supprimant tous les documents qui sont téléchargés sur ses serveurs dans les heures qui suivent leur chargement. Toutefois, il faut tenir compte du fait que vous ne pouvez télécharger qu'un seul fichier à la fois, d'une taille inférieure ou égale à 100 Mo. Pour contourner cette limitation, en portant la taille maximale autorisée à 1 Go, vous devez souscrire à des plans payants, qui vous permettent également de bénéficier d'autres fonctionnalités supplémentaires.
Pour utiliser iLovePDF, ouvrez Safari ou le navigateur que vous utilisez habituellement pour surfer sur le web à partir de votre iPad, allez sur la page d'accueil du service, appuyez sur le bouton "Sélectionner les documents WORD" et sélectionnez le fichier Word qui vous intéresse. Vous pouvez également télécharger le document depuis Google Drive ou Dropbox en appuyant sur les boutons à l'écran.
Une fois le processus de téléchargement terminé, appuyez sur le bouton "Convertir en PDF" situé en bas à droite et attendez que le processus de conversion commence et se termine. Pour terminer, enregistrez le fichier qui vous est renvoyé en appuyant sur l'icône de partage et en choisissant l'emplacement ou l'application où vous souhaitez enregistrer le PDF résultant. Si le PDF final ne s'affiche pas automatiquement une fois la conversion terminée, appuyez sur le bouton "Télécharger le PDF" pour forcer le processus.
Le premier service en ligne que vous pouvez utiliser est iLovePDF. Il fonctionne sans enregistrement, il est gratuit et vous permet de créer, modifier, déverrouiller et convertir des PDF. En outre, le service protège la vie privée des utilisateurs en supprimant tous les documents qui sont téléchargés sur ses serveurs dans les heures qui suivent leur chargement. Toutefois, il faut tenir compte du fait que vous ne pouvez télécharger qu'un seul fichier à la fois, d'une taille inférieure ou égale à 100 Mo. Pour contourner cette limitation, en portant la taille maximale autorisée à 1 Go, vous devez souscrire à des plans payants, qui vous permettent également de bénéficier d'autres fonctionnalités supplémentaires.
Pour utiliser iLovePDF, ouvrez Safari ou le navigateur que vous utilisez habituellement pour surfer sur le web à partir de votre iPad, allez sur la page d'accueil du service, appuyez sur le bouton "Sélectionner les documents WORD" et sélectionnez le fichier Word qui vous intéresse. Vous pouvez également télécharger le document depuis Google Drive ou Dropbox en appuyant sur les boutons à l'écran.
Une fois le processus de téléchargement terminé, appuyez sur le bouton "Convertir en PDF" situé en bas à droite et attendez que le processus de conversion commence et se termine. Pour terminer, enregistrez le fichier qui vous est renvoyé en appuyant sur l'icône de partage et en choisissant l'emplacement ou l'application où vous souhaitez enregistrer le PDF résultant. Si le PDF final ne s'affiche pas automatiquement une fois la conversion terminée, appuyez sur le bouton "Télécharger le PDF" pour forcer le processus.